Go back to the composite editor by clicking on the tab on
top of canvas that reads “composite.xml”. Alternatively you can use the window
menu and select the right window from there.
Double click on the VehicleStatus icon and the BPEL process
will open.
Adding invocation of
the newly created DB adapter
Drag and drop invoke between the receiveInput
and reply input
Draw a line from the invoke to the added db adapter. This
opens a dialog
Name it: InvokeDB
Input parameter: InvokeVehicleStatus_InputVariable
Output parameter: InvokeVehicleStatus_OutputVariable
You create variable by pressing the green plus signs. The
edit asks you to name the variables. The default names are rather long so I
tend to shorten them.
Preparing parameters
for the invocation
Next we need to prepare the call to the DB adapter. Add an
assign operation by dragging and dropping it before the invocation. (not shown as snapshot here).
Double click on it to edit the values. On general change its
name to AssignVehicleDBQueryParams
On copy rules open up on the left side the inputVariable
until you see the attribute license_number. On the right open the
InvokeVehicleStatus_InputVariable until you see the license attribute. Draw a
line between them to create a connection and press Ok.
Now the assignment operation is completed
Assign results to
reply value
Add assign statement by dragging and dropping it after the
invoke operation.
Double click on the assignment. Change its name to
“AssignReturnValue” and make a copy operation between the return value of the
invocation (InvokeVehicleStatus_OutputVariable) and the status attribute OutputVariable
. Note: you can also change names of operationsby cliking on the name in the
BPEL flow editor. This allows direct editing the name.
That's it






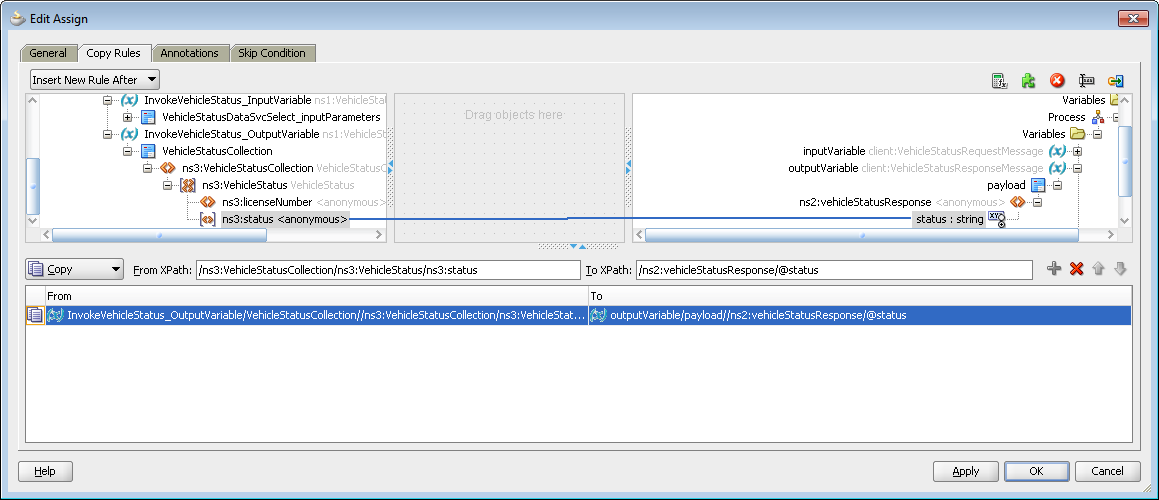
Ei kommentteja:
Lähetä kommentti