Creating new database
tables with SQL Developer
New database
Start SQL Developer and log on.
Create a new table by pressing the rightmost mouse button
when the cursor is on top of the tables. This opens up the list of available
options. Select ‘New Table…’ from the list. This opens the wizard.
Click on the Advanced check box to go to a more detailed
view.
I called my table GEO_ACTIONS.The first column is preset on
named COLUMN1. You can change its name (e.g. to ID), datatype and other
parameters with the fields in the screen.
If you want to make some column the primary key, you need to
select the ‘Primary Key’ selection from the right side of the form.
You can switch between simple and advanced modes of editing
the fields by checking or unchecking the checkbox labeled ‘Advanced’
You can add new columns by pressing the green + button on
the screen.
I added the following fields:
-
Id, primary key coming from sequence
-
LocationId representing the location from where
the event is originating (this is the site from where the car was driven away).
VARCHAR2(32)
-
Script – script to run as response. VARCHAR2 (64)
-
Priority NUMBER(2,0) – order when to run the
action
-
PARAM1 VARCHAR2(20) – optional parameter
-
PARAM2 VARCHAR2 (20) – optional parameter to
script
Optionally you might want to
consider adding fields like:
-
Username – If there is need to log on to some
external resource. VARCHAR2 (32)
-
Password VARCHAR2 (32)
-
ScriptDir VARCHAR2(128)
I defined all fields to be ‘NOT NULL’ except the priority,
Param1 and param2.
I also added an index based on the locationid as
the SELECT statements will use this as the query key.
If you later want to change the table contents, you can
select the button that looks like a pen over a sheet of paper to go back to the
same form where you can add, change and delete fields. If there is existing
data in the table and contents for a field are not null, you cannot delete that
type of columns.
Creating a sequence
to automatically populate the ID field with numbers
A very common approach is to create a sequence and have it
auto-generate values for the ID field. Use the following commands:
create sequence act_seq start with 1
/
create trigger act_ins
before insert on geo_action
for each row
begin
select
act_seq.nextval into :new.id from dual;
end;
You can also add and edit data directly to the table from
the same form. Select the ‘Data’ tab and a new form will open up that allows
you to edit data.
You can add data by directly editing to the form. You need
to commit the changes by selecting the button that looks like ok symbol over a
symbol of a disk pack. The tooltip for this button is ‘commit changes’
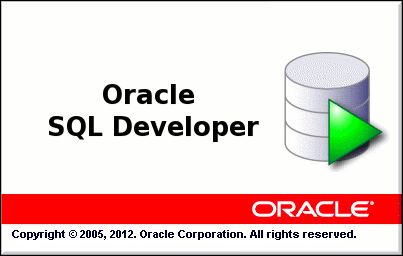
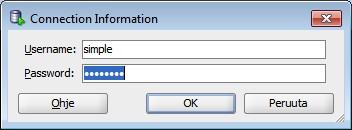









Ei kommentteja:
Lähetä kommentti